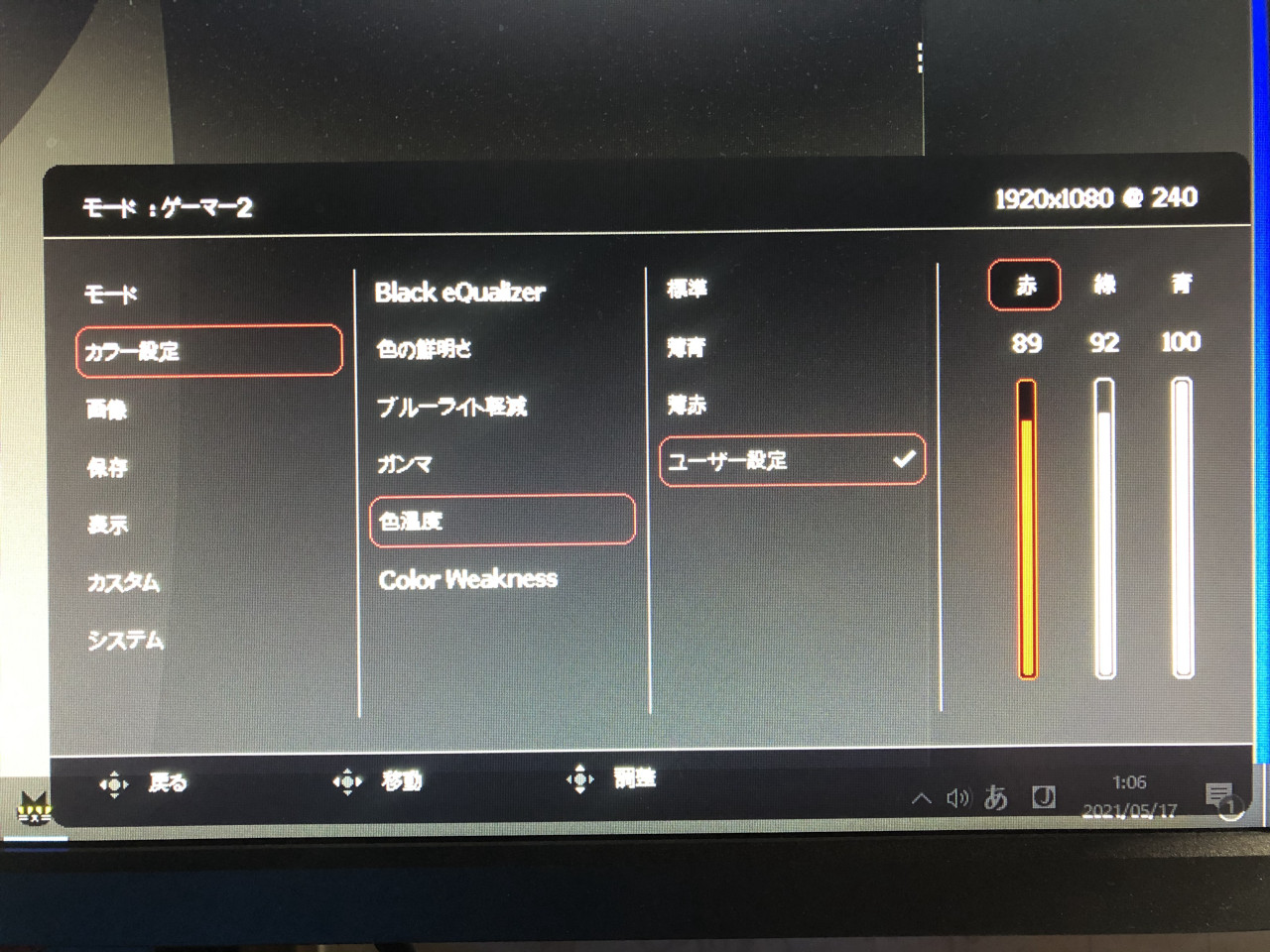
Apex Legends 絶対にやっておいてほしいおすすめ設定 Fps酒場
こんにちは。 今回はnvidiaコントロールパネルで出来る設定を紹介します。 この設定を行えば"パソコンの挙動が軽くなったり画面が見やすくなったり"して快適になります。 ぜひ設定してみてください まず先ほどのNVIDIA Freestyleで彩度とシャープネスを上げたかと思います。 では一度、デスクトップに戻り、右クリックからのNVIDIAコントロールパネルを開きましょう。 デスクトップカラー設定の調整から、デジタルバイブランスの値を100%にしましょう。
Nvidiaコントロールパネル 設定 apex
Nvidiaコントロールパネル 設定 apex-NVIDIAコントロールの設定前と後の違い 今でも遊べてるけど、グラボの性能を引き出すと何かいいことがあるの? グラボの性能が安定して引き出せるようになるのでFPS(フレームレート)数値の安定が見込めます。 今すでに滑らかな映像が映っているとし 多くのゲーミングモニターは ティアリングや残像、遅延を極力 少なくできる GSyncという最新技術を搭載しています。ゲーミングモニターを持っている人は 宝の持ち腐れなので 是非使いましょう。Freesyncを使っても GPUのFPSは落ちません。無リスクでティアリング(画面の分裂)を

Nvidia 管理3d設定 Apex Pubg Bf5などを軽くしてフレームレート Fps を向 Vsrius
Nvidia コントロール パネルでは、ユーザーのプレファレンスに基づいてすべての適切な 3d イメージ調整を行います。 高パフォーマンス アプリケーションでベストなパフォーマンスを実現する最高のフレーム レートを提供します。ハードディスクを搭載している場合 「 Discord 」 を使用している場合 「 Apex Legends 」 でのみ発生する場合 「 Windows 10 」 のゲーム関連設定が原因の場合; この設定はプロゲーマーのAlbralelieもしている設定なので、ぜひ試してみてください! 1.デスクトップカラーの調整 まずはデスクトップカラーの調整を行います。 デスクトップ画面で右クリックして「NVIDIA コントロールパネル」を開きます。
ですので、この現象はNVIDIAとApex Legendsとの相性にあるようです。 以下のNVIDIA コントロールパネルより、システム情報を選択します。 Apex Legendsが重い!快適にゲームをするNVIDIAの設定をご紹介! 設定手順 ① デスクトップで右クリックしてNVIDIAコントロールパネルを開く ② 画面左の「Surround、PhysXの設定」を開く ③ 右側PhysX設定でプロセッサをグラフィックボードにする ④ 右下に表示される「適用」を押して表示が消えたら完了 NVIDIAコントロールパネル設定 1デスクトップ画面でマウスの右クリック→NVIDIAコントロールパネル 2左側のタスクの選択でディスプレイの項目の解像度の変更 3項目2のリフレッシュレート→144hzや240hzなど自分が買ったモニターの最大値を選択 これで完了
Nvidiaコントロールパネル 設定 apexのギャラリー
各画像をクリックすると、ダウンロードまたは拡大表示できます
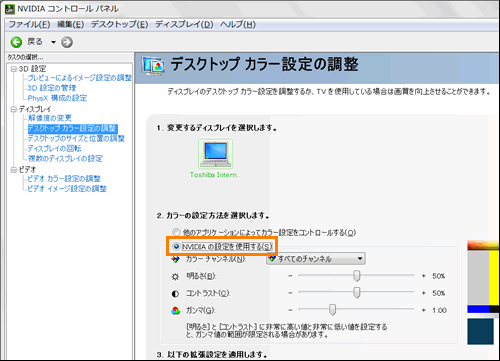 | 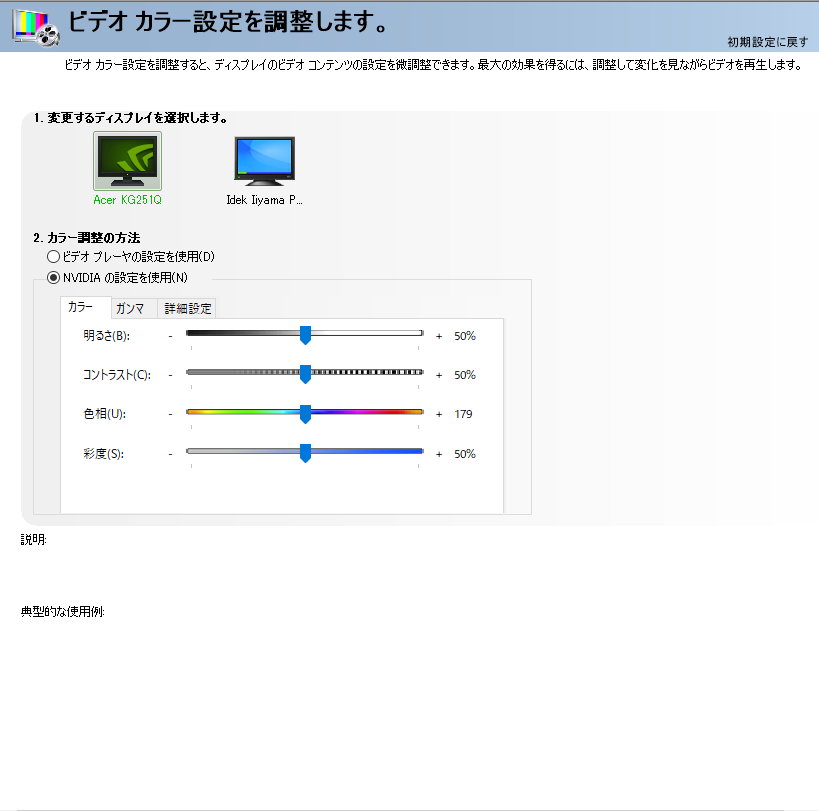 | 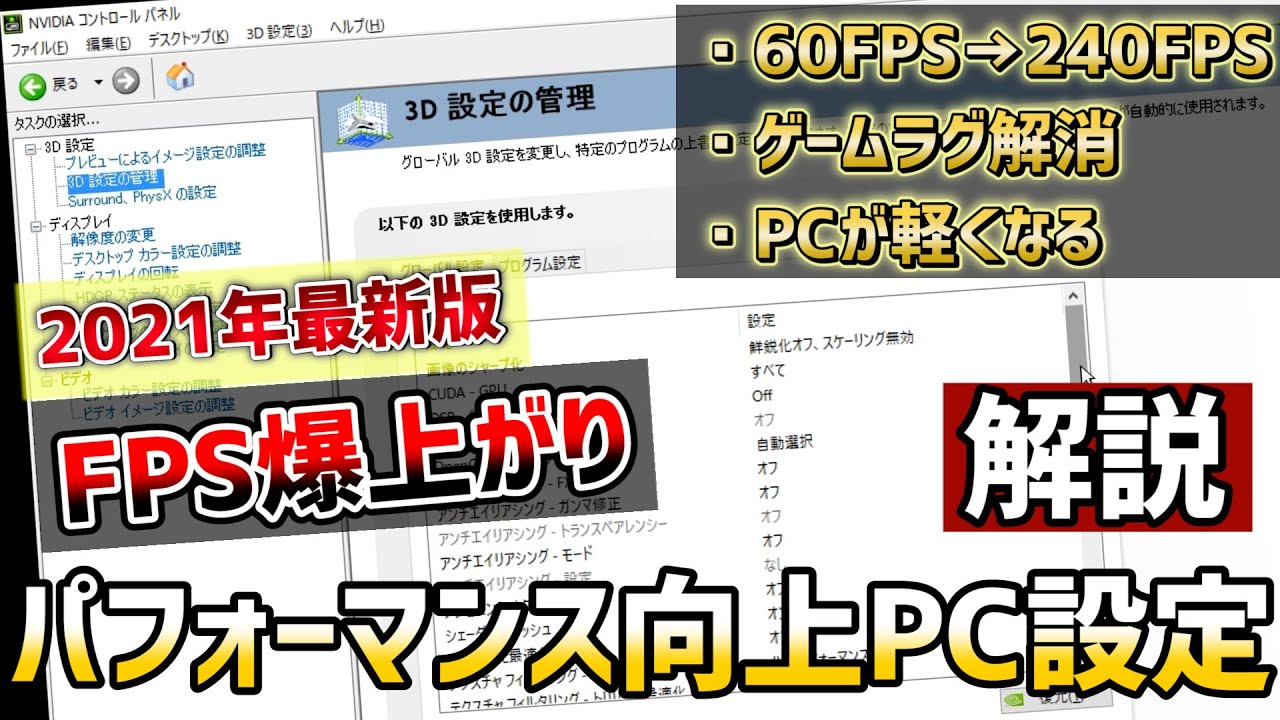 |
 | 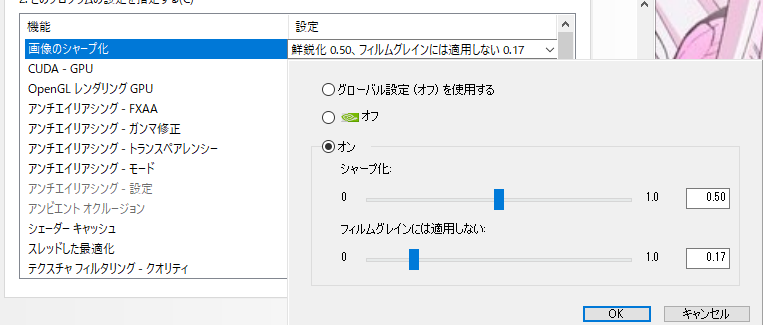 | |
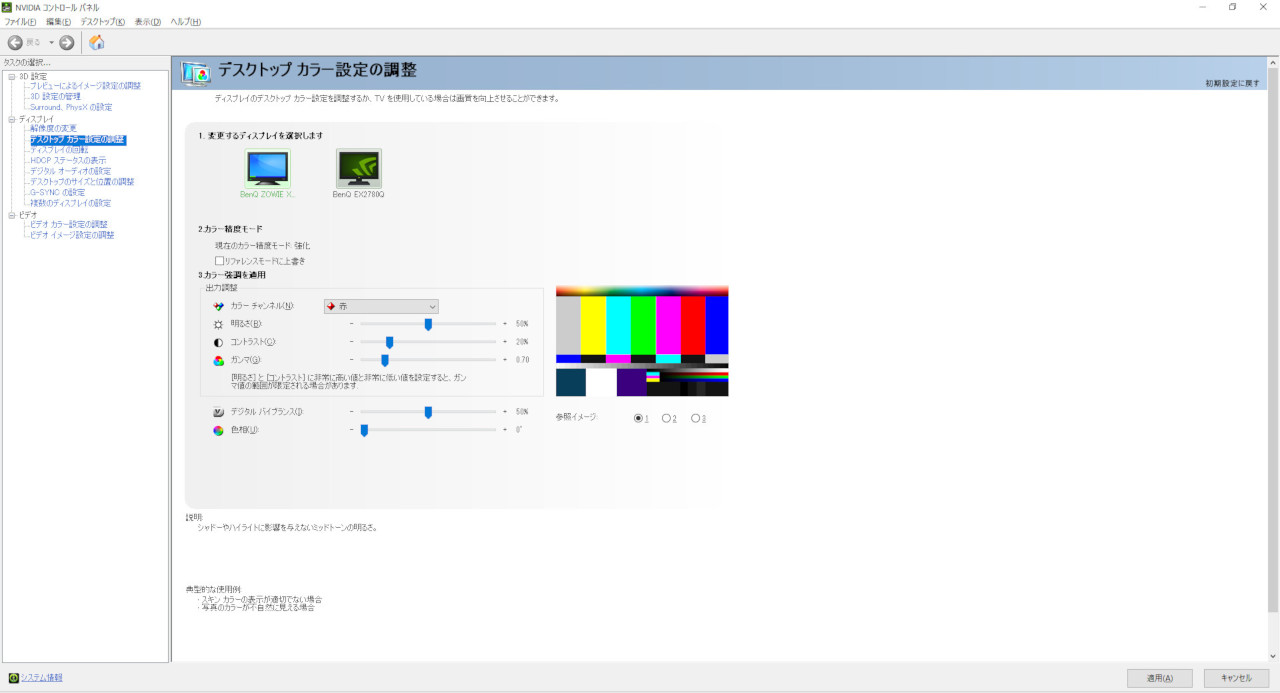 | 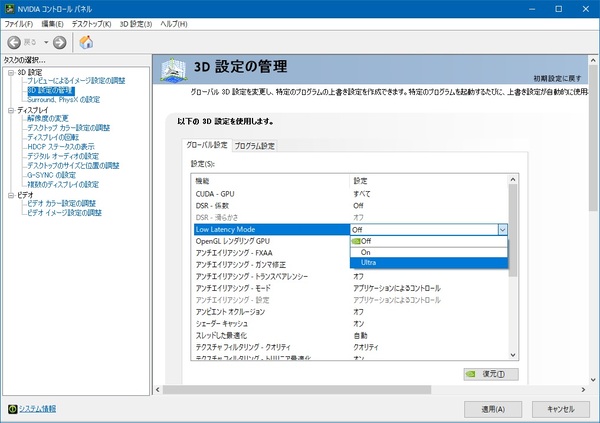 | |
「Nvidiaコントロールパネル 設定 apex」の画像ギャラリー、詳細は各画像をクリックしてください。
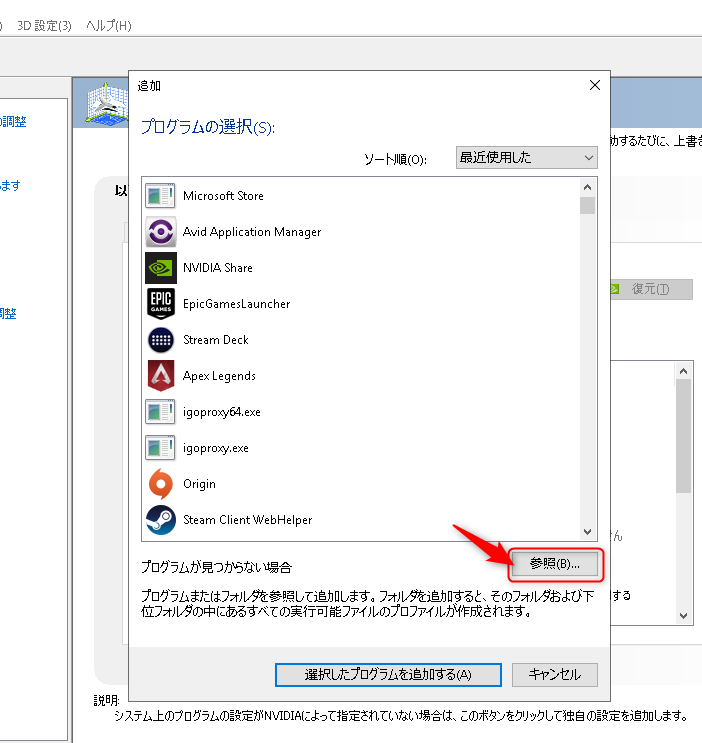 |  |  |
 |  |  |
 | 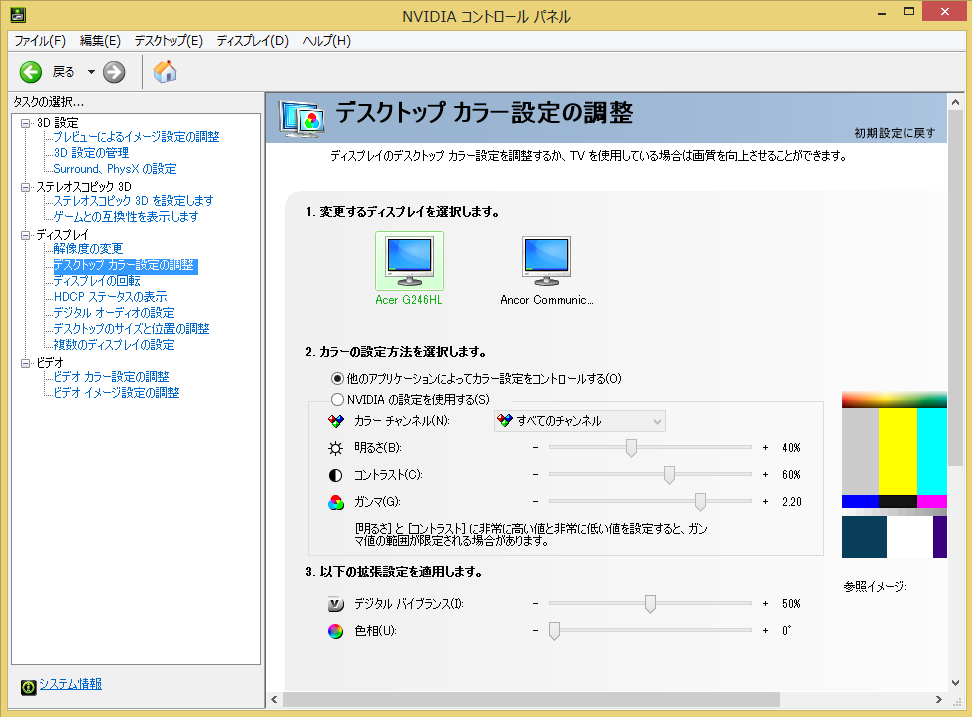 |  |
「Nvidiaコントロールパネル 設定 apex」の画像ギャラリー、詳細は各画像をクリックしてください。
 | 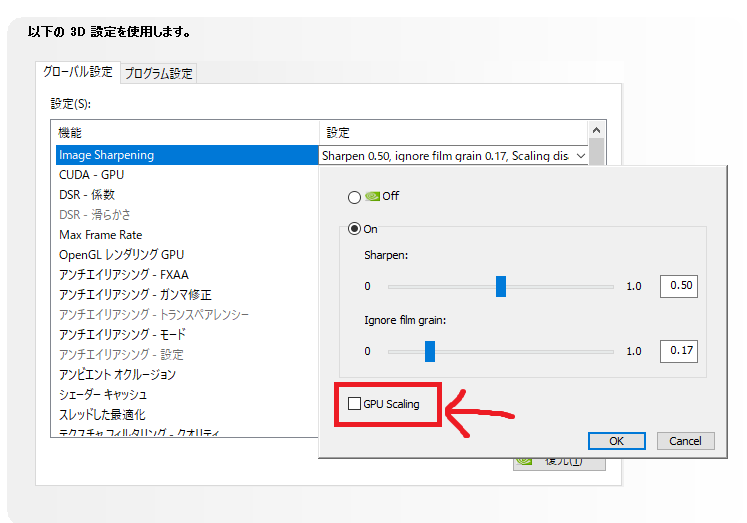 | |
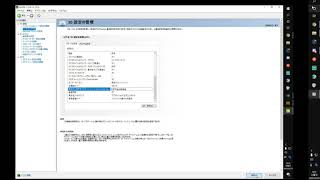 | 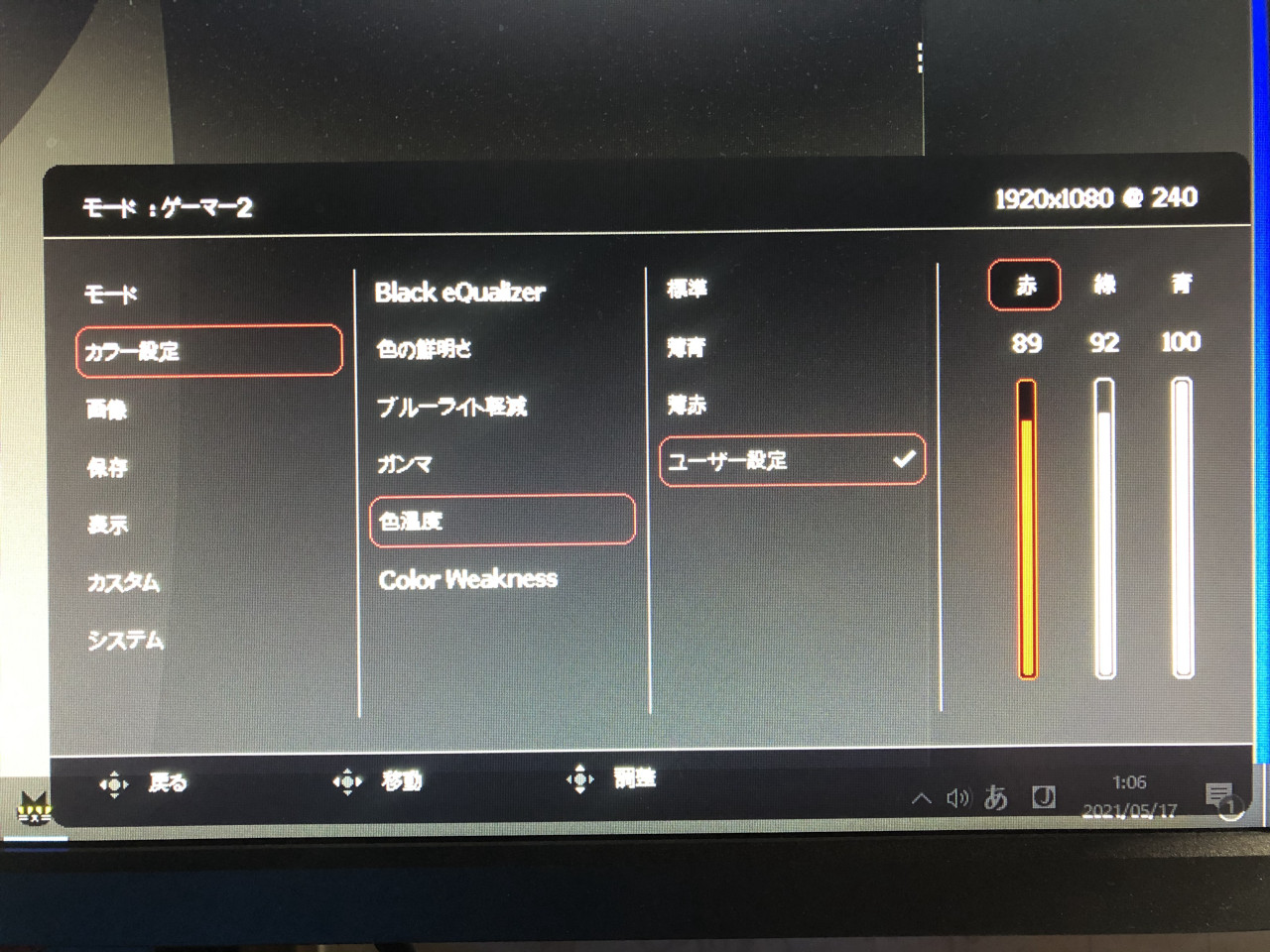 | 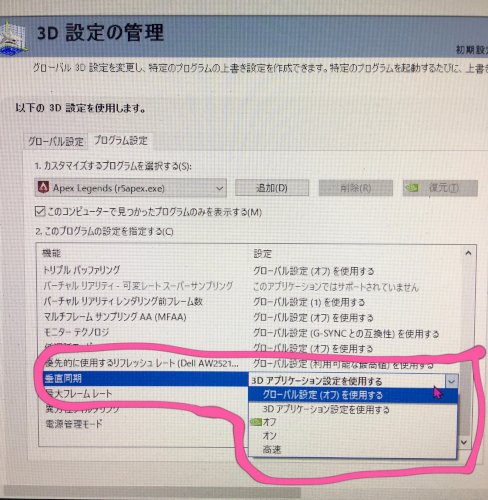 |
 |  | |
「Nvidiaコントロールパネル 設定 apex」の画像ギャラリー、詳細は各画像をクリックしてください。
 |  | |
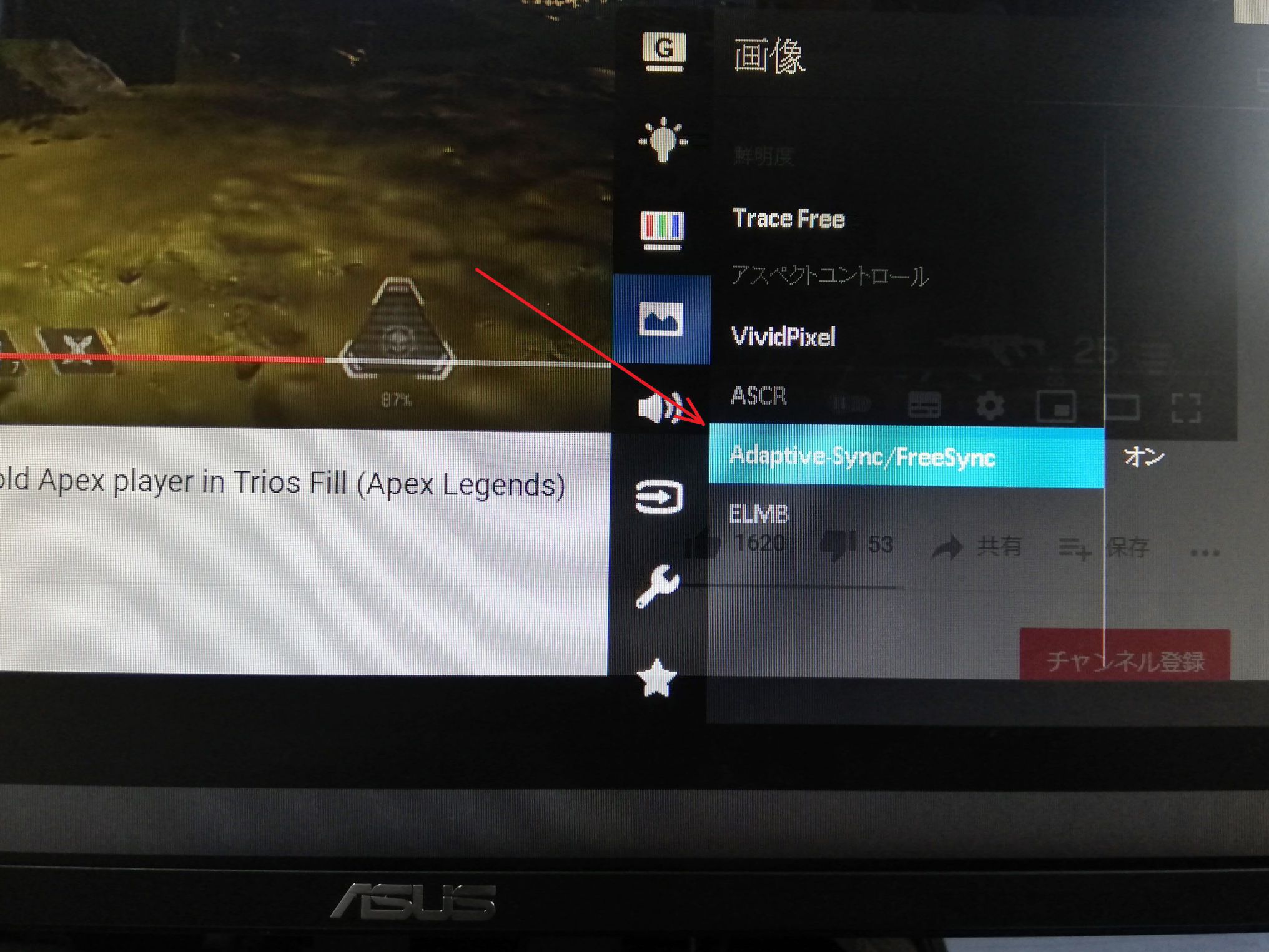 | 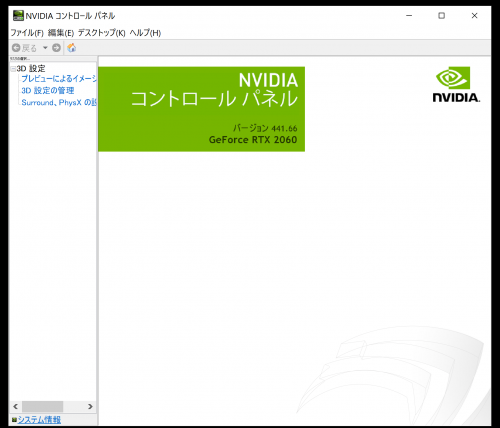 | 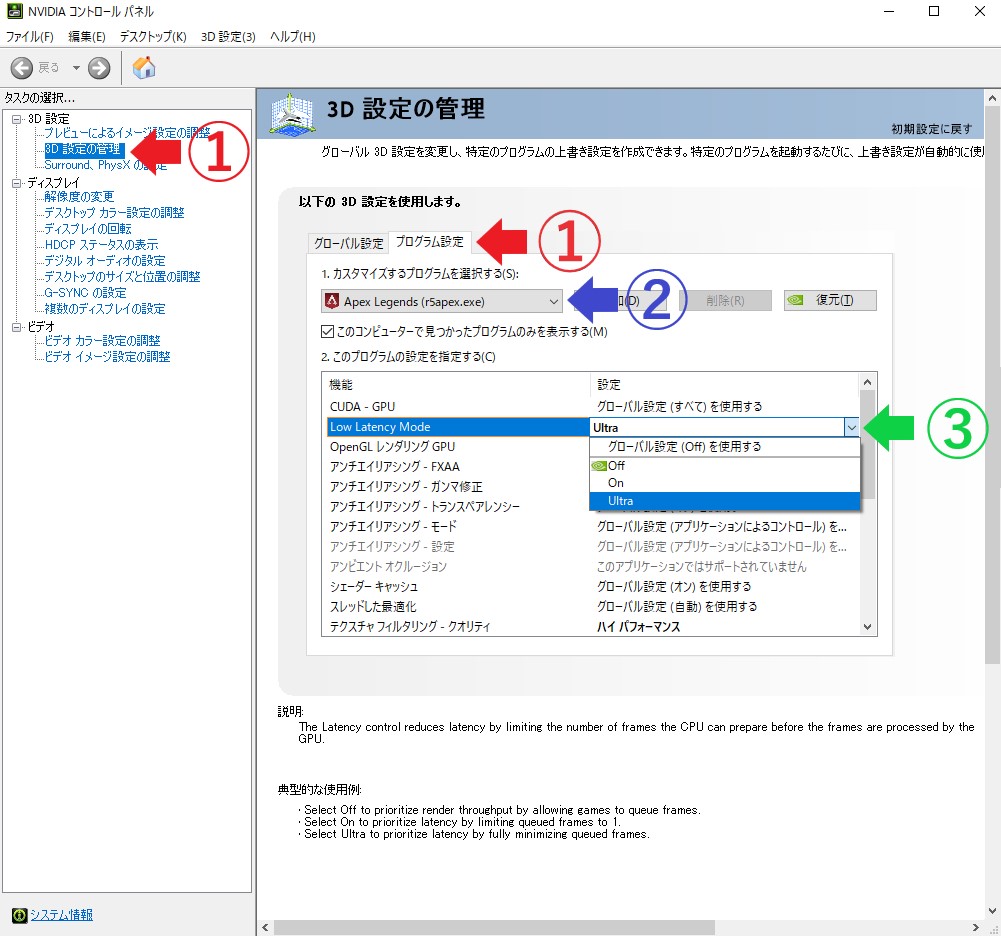 |
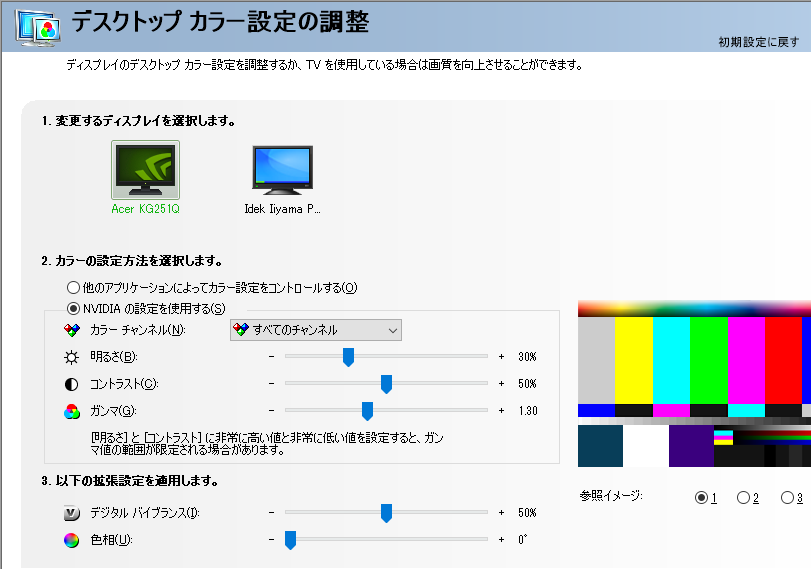 | 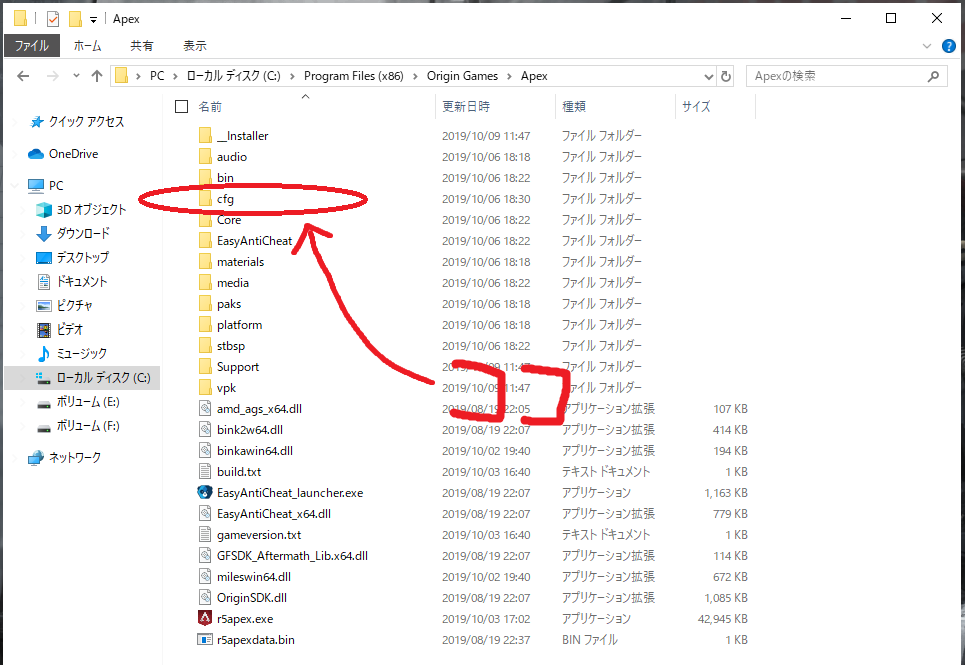 | |
「Nvidiaコントロールパネル 設定 apex」の画像ギャラリー、詳細は各画像をクリックしてください。
 | 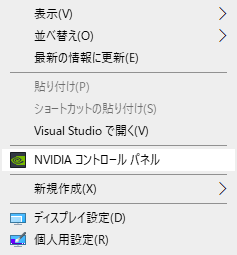 |  |
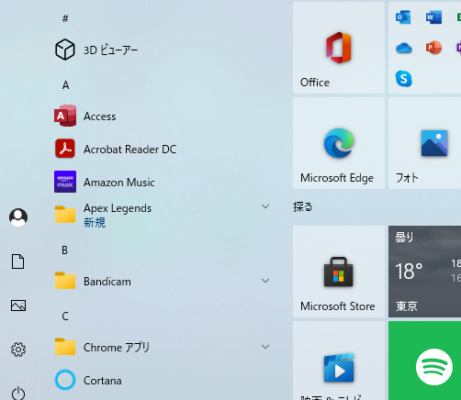 | 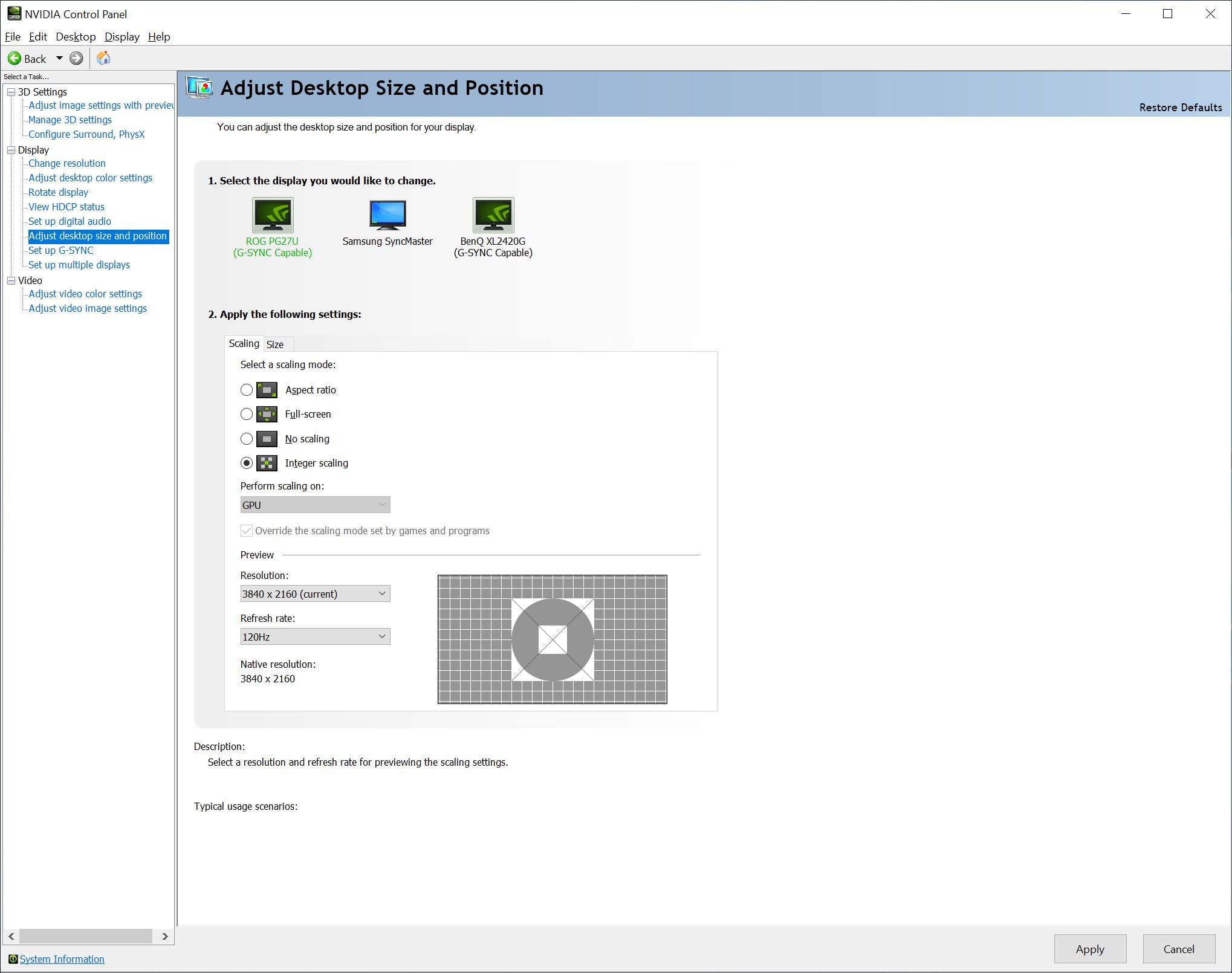 | 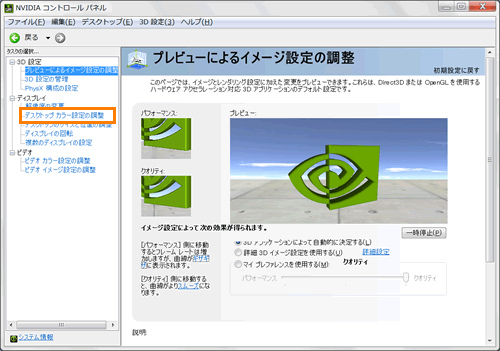 |
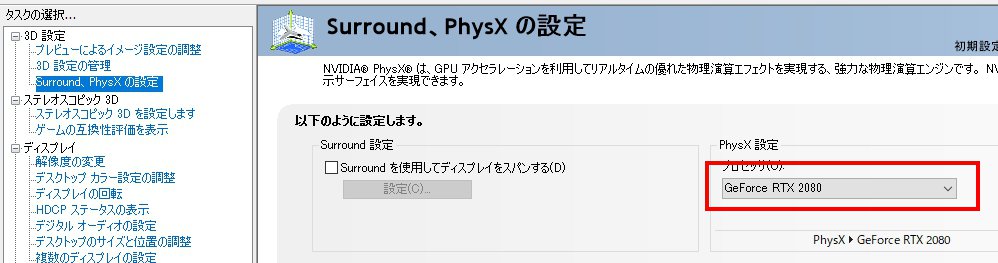 | 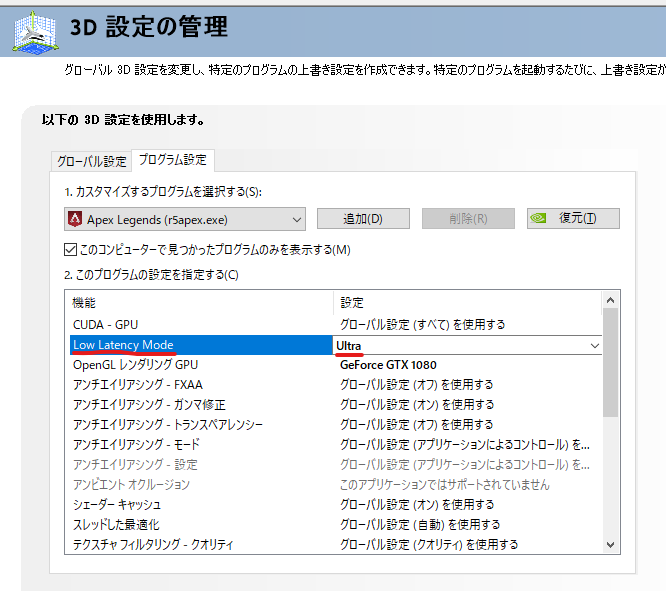 | 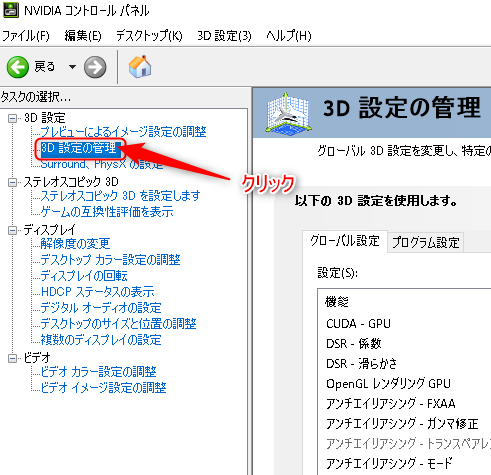 |
「Nvidiaコントロールパネル 設定 apex」の画像ギャラリー、詳細は各画像をクリックしてください。
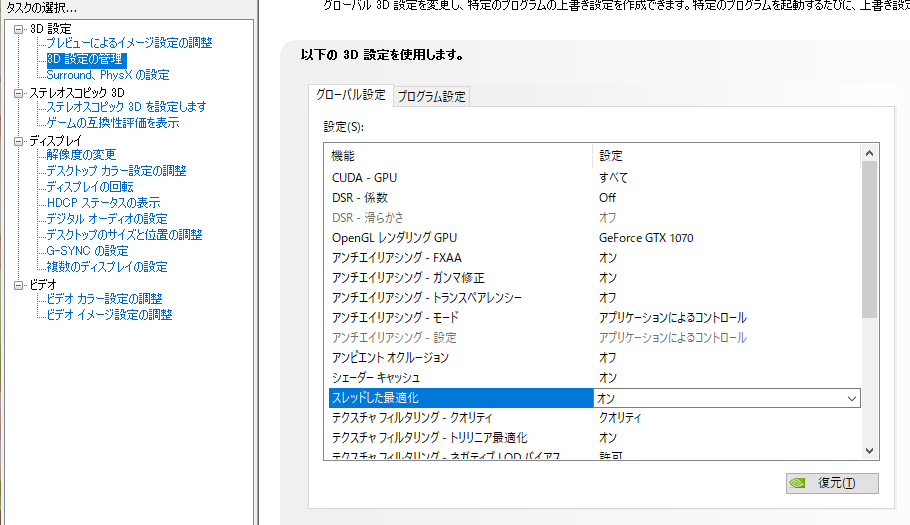 |  |  |
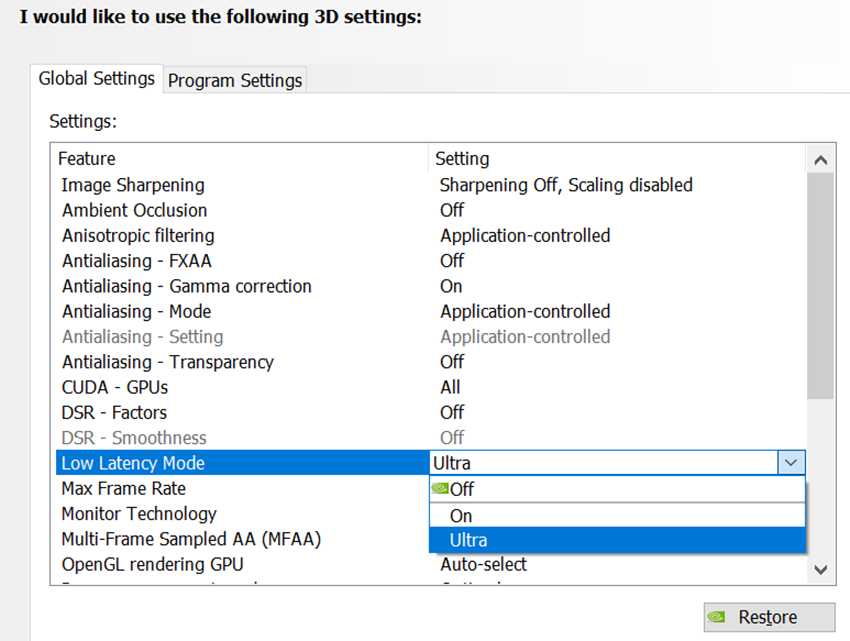 |  |  |
 |  | 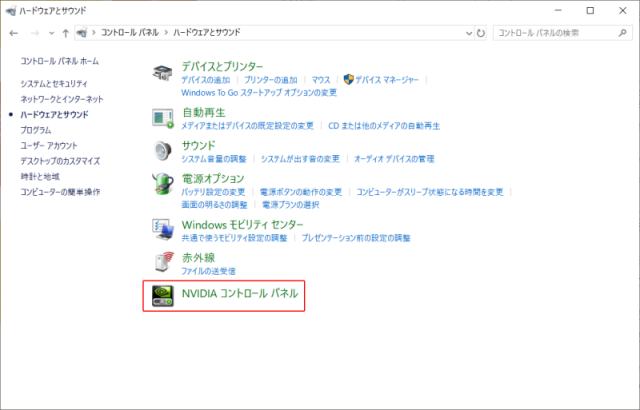 |
「Nvidiaコントロールパネル 設定 apex」の画像ギャラリー、詳細は各画像をクリックしてください。
 |  | |
 | ||
 | 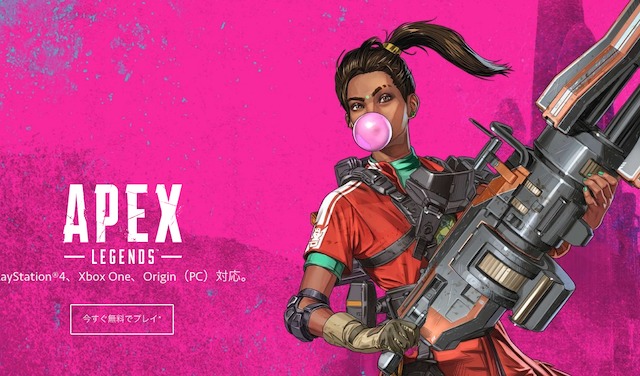 | |
「Nvidiaコントロールパネル 設定 apex」の画像ギャラリー、詳細は各画像をクリックしてください。
 | 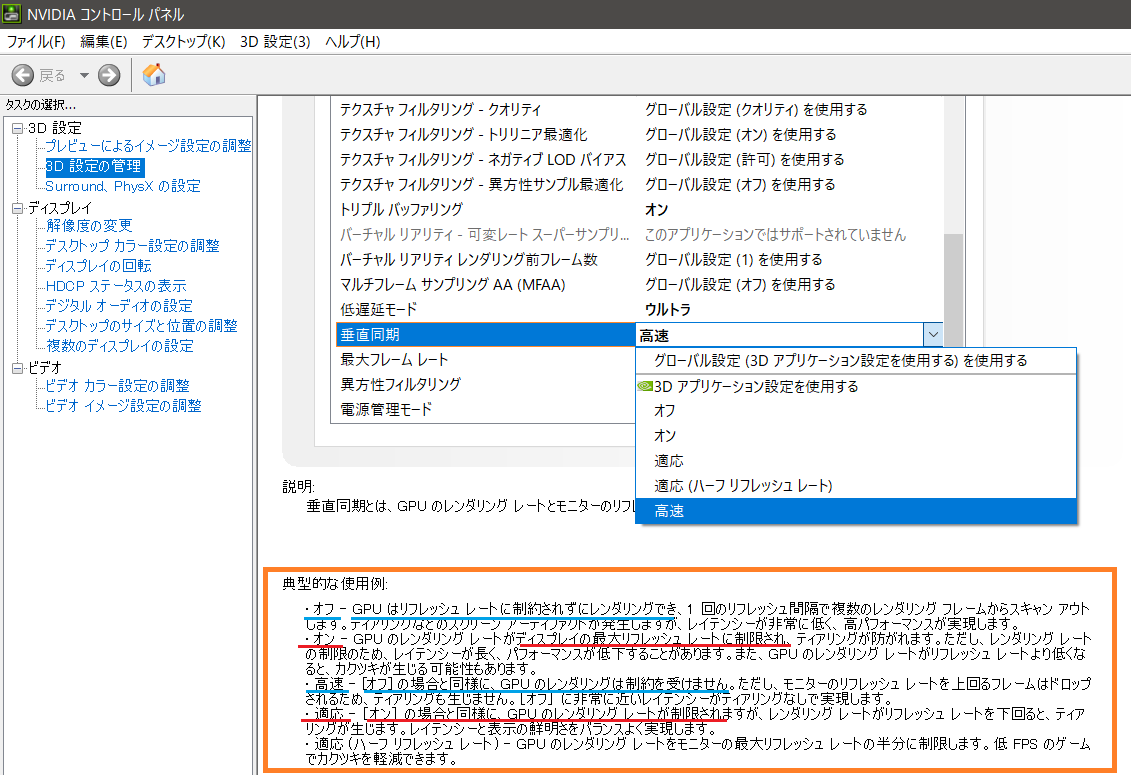 |  |
 | 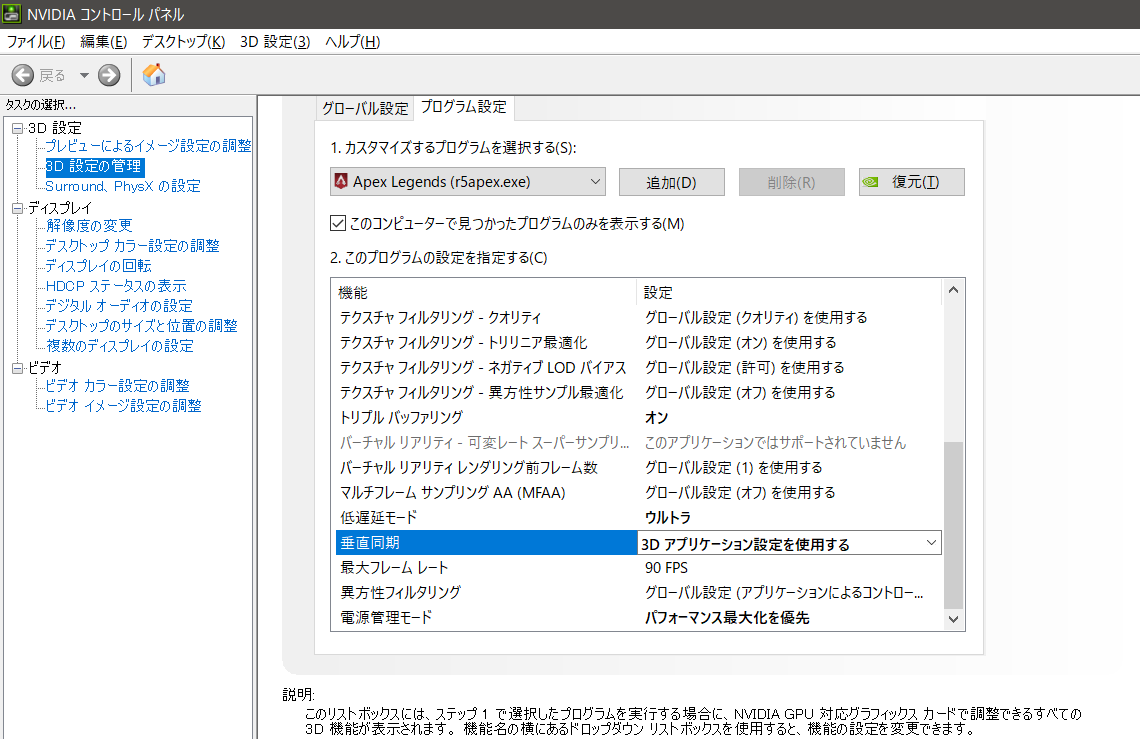 | 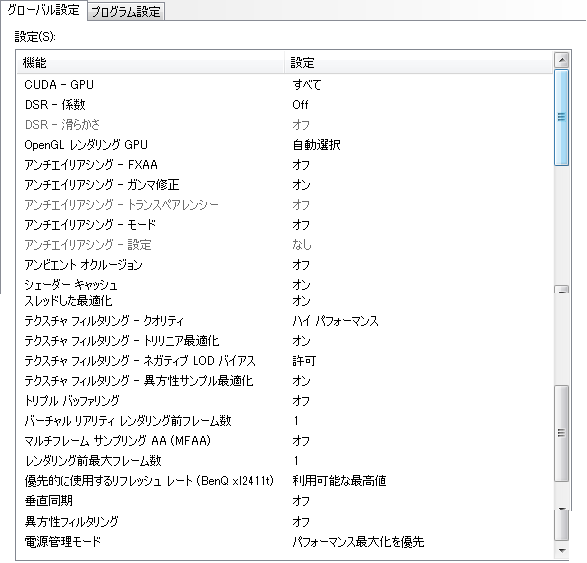 |
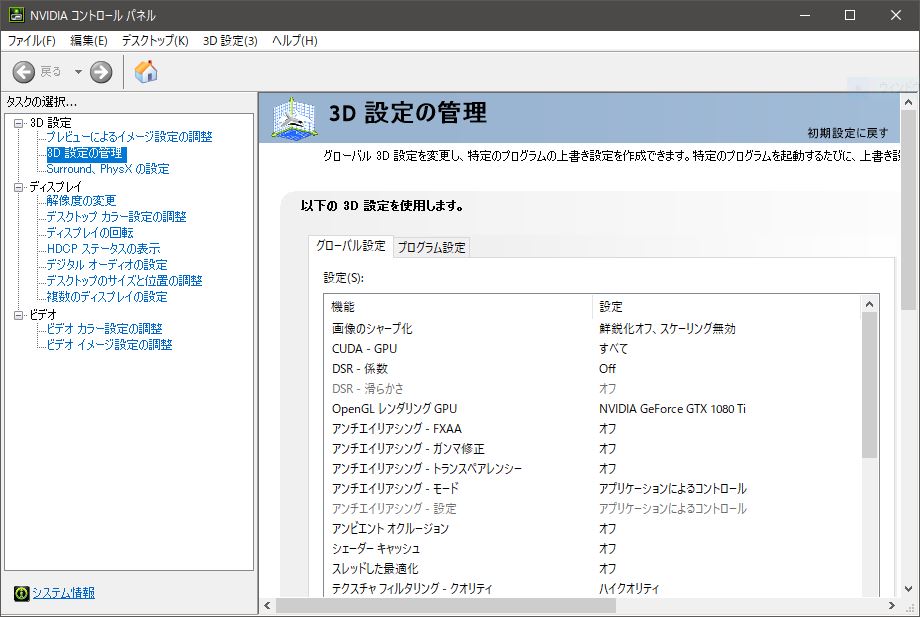 | 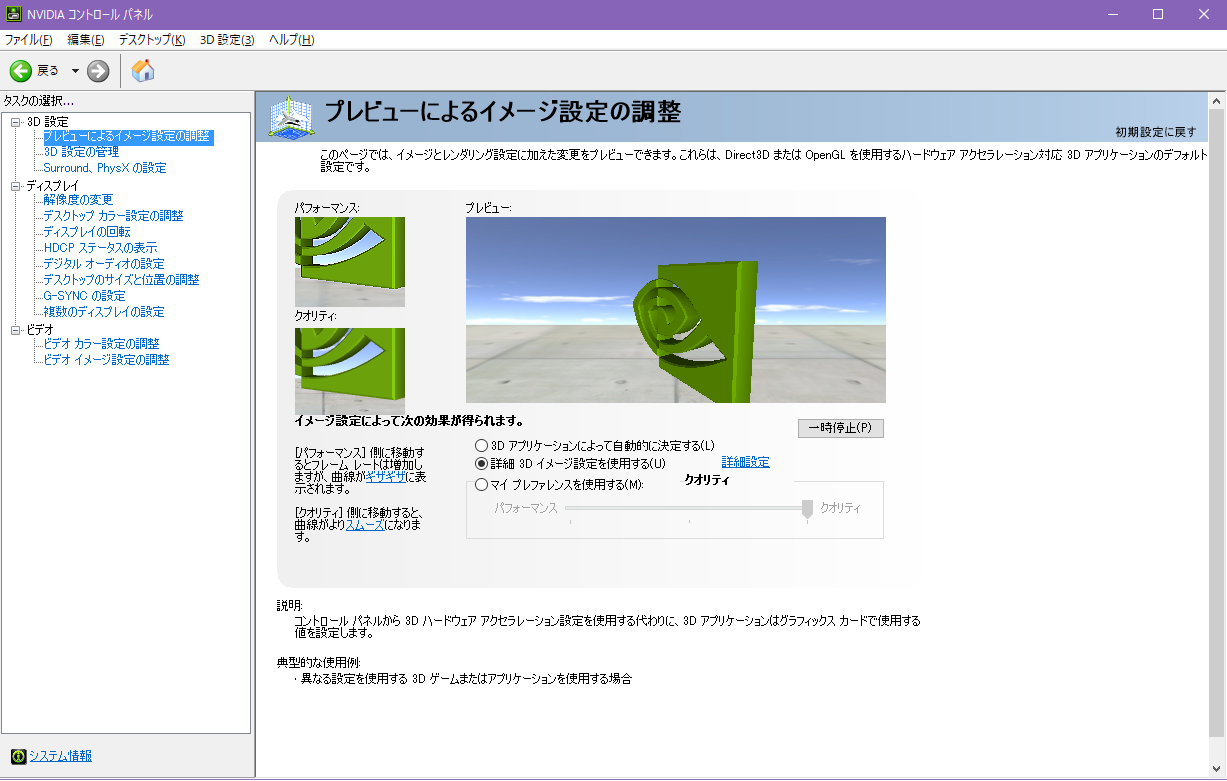 | |
「Nvidiaコントロールパネル 設定 apex」の画像ギャラリー、詳細は各画像をクリックしてください。
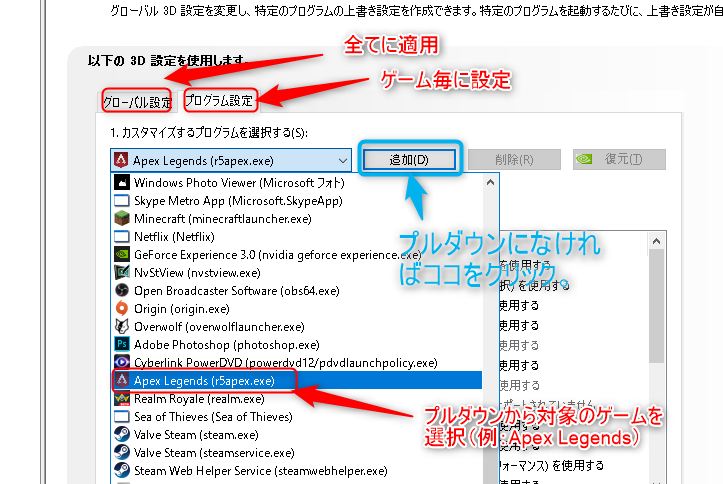 |  |  |
 |  | 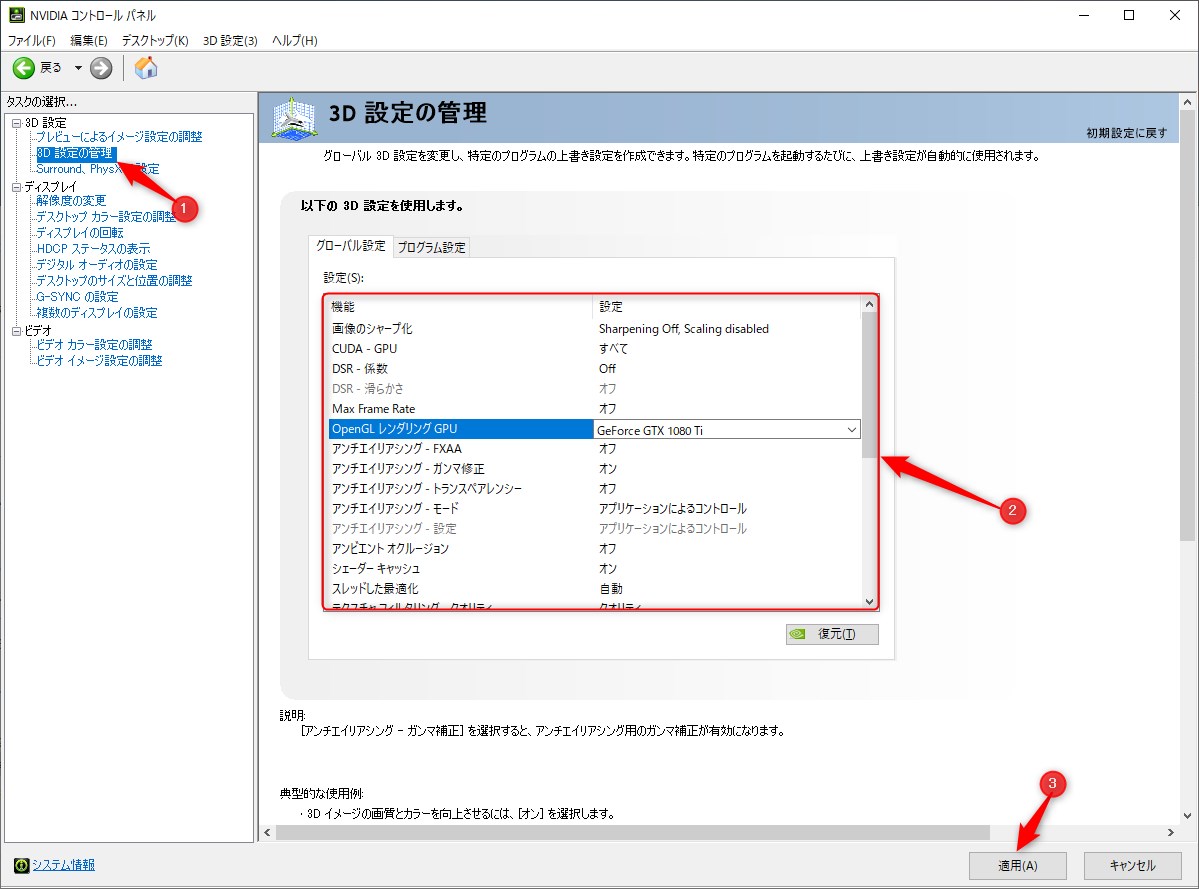 |
 | 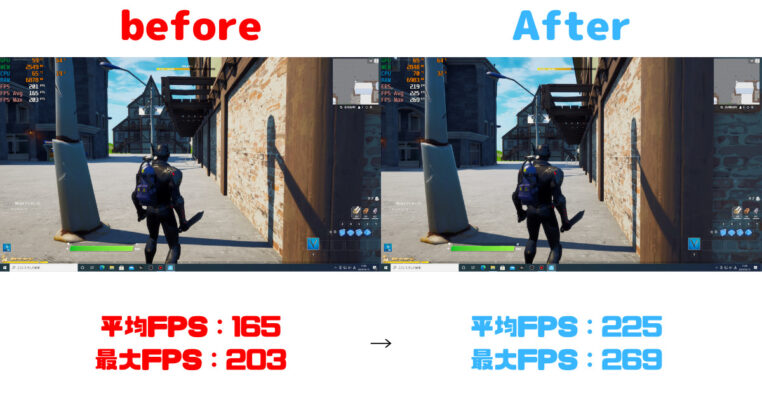 |  |
「Nvidiaコントロールパネル 設定 apex」の画像ギャラリー、詳細は各画像をクリックしてください。
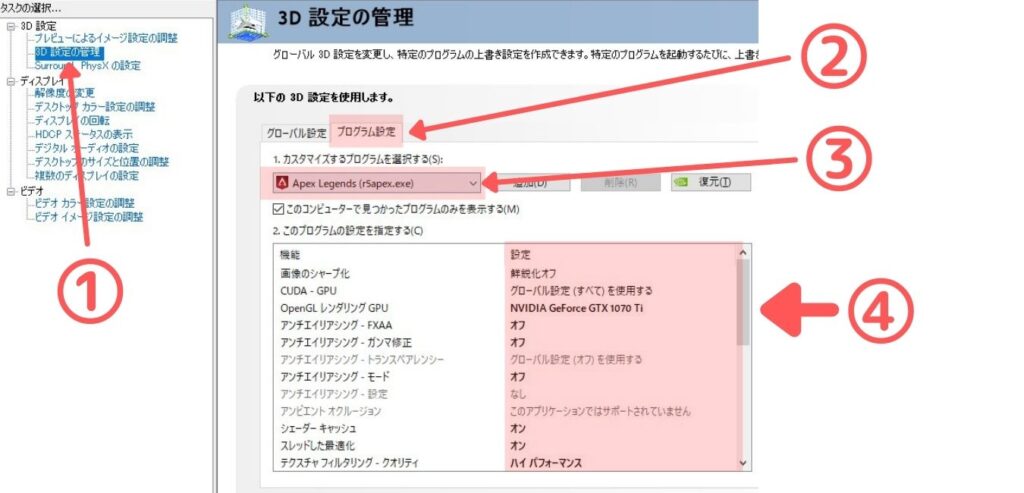 |  | |
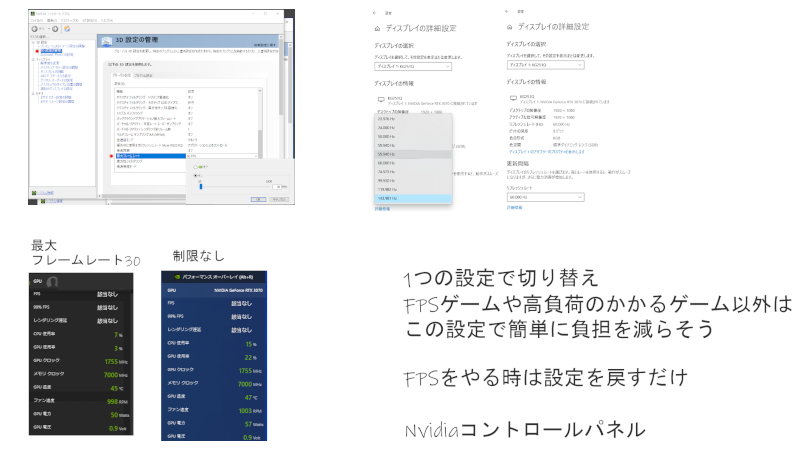 | 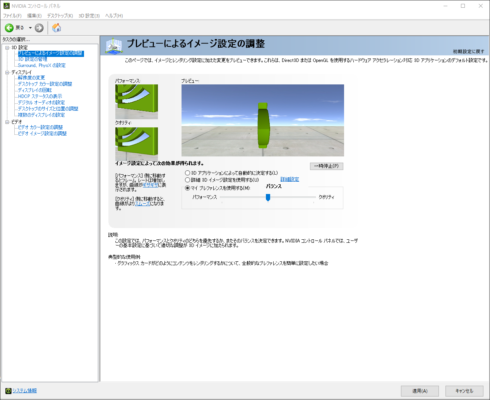 |  |
 |  |  |
「Nvidiaコントロールパネル 設定 apex」の画像ギャラリー、詳細は各画像をクリックしてください。
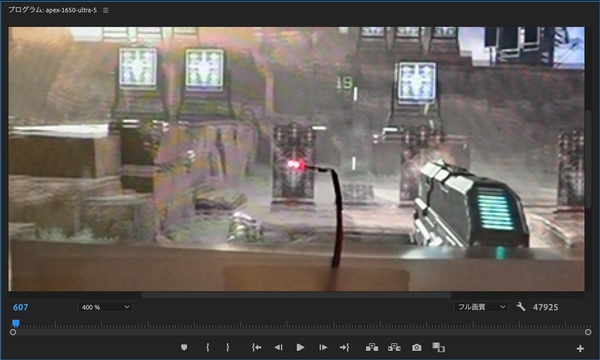 |  | 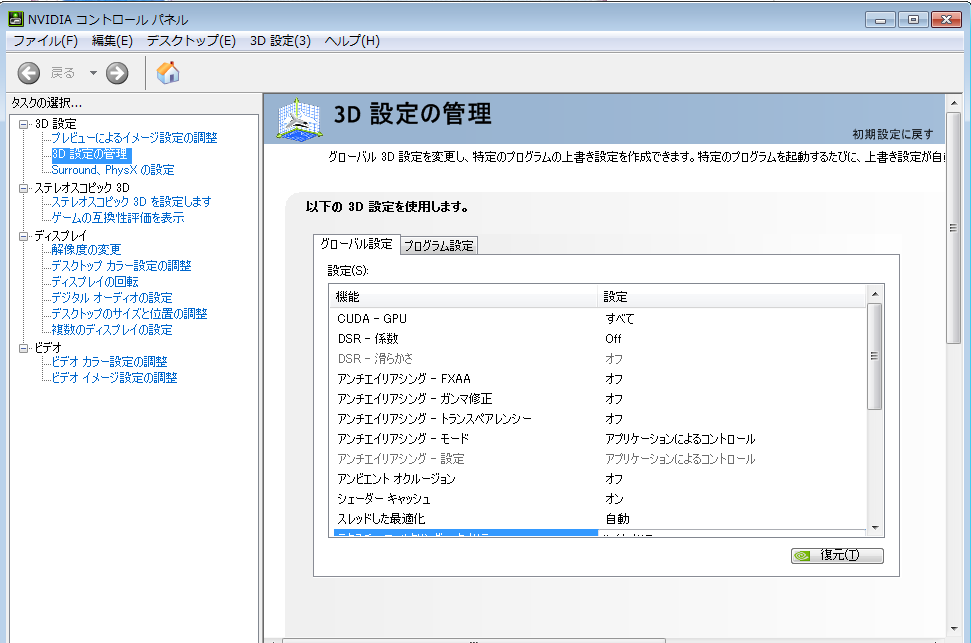 |
 |  |  |
 | 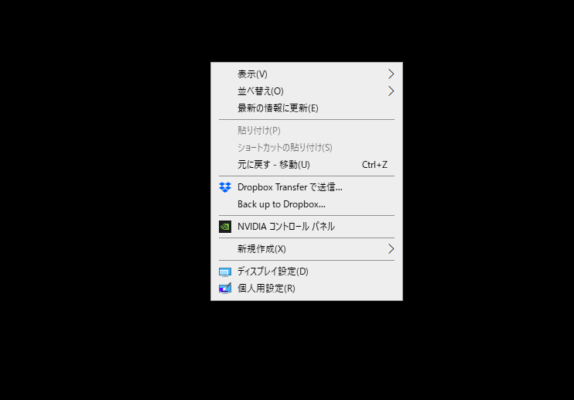 | 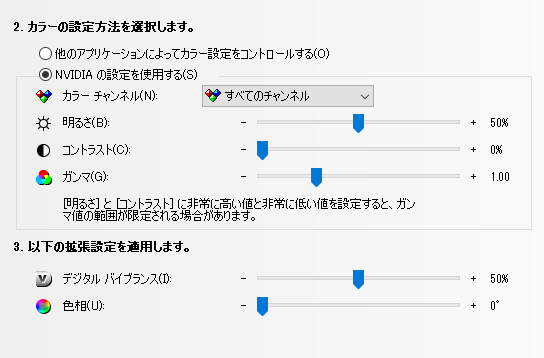 |
「Nvidiaコントロールパネル 設定 apex」の画像ギャラリー、詳細は各画像をクリックしてください。
 |
今回はPC側の設定、APEX側の設定により PCを軽くしてFPSを上げる方法 について紹介していきます。 目次 ①NVIDIAコントロールパネルの設定 ②Surround,PhysXの設定 ③APEX側のビデオ設定 ④高いDPIスケールの動作を上書き ⑤電源プランの選択 ⑥windowsの視覚設定とりあえずダイヤになれました。使用デバイスENDGAME GEAR XM1r (マウス)https//amznto/3u9hSKKZOWIE GSR (マウスパッド)https//amzn





0 件のコメント:
コメントを投稿